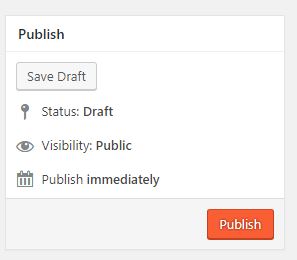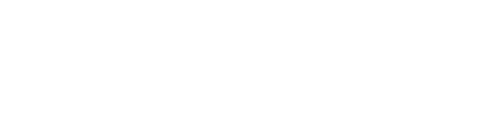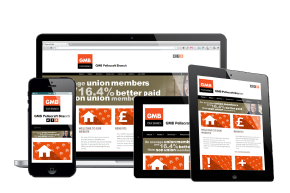The instructions below demonstrate how to add or edit custom banners (top or bottom) on the home page.
IMPORTANT: It is your sole responsibility to ensure that you have the appropriate permissions to use any photographs, graphics, images or documents that you add to your website. Failure to do so could lead to prosecution from the owner of these materials or people featured within them. We cannot take responsibility for any materials that you add to your website, so if you have any doubts, do not use them.
You will first need to log in to your website, Next click on the type of banner that you would like to add, this will be on the menu on the left hand side of the screen, on mobile devices this will be under the ‘three bars’ icon. If you are adding a new banner, click ‘add new’ if you are editing an existing banner click on the banner from the list.
You will now see a number of fields:
- Title – This is optional if you would like a caption with a title to appear, add a title in this box.
- Start Date – This is optional, if you would like the banner to display from a particular date, enter it here. If you leave this blank it will display immediately.
- End Date – This is optional, if you would like the banner to stop displaying on a particular date, enter it here. If you leave this blank it will display indefinitely.
- Position – This is optional, if you would like the banners in a different order, enter a number here. Higher numbers will display later.
- URL – This is optional, if you would like the banner to take you to a web address when it is clicked, enter the URL here.
- Caption – This is optional, if you would like a caption, enter it here.
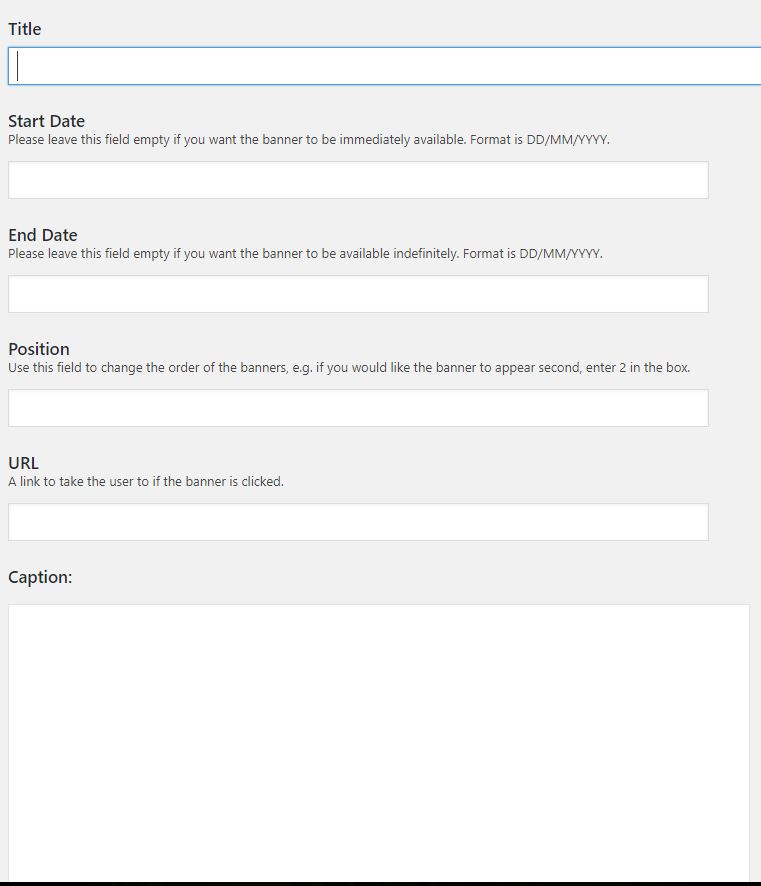
Next you will need to add a banner image. Click the ‘Add banner image’ on the right-hand side of the page. You can either upload a new image, choose an existing one, or choose one of the stock images that we have provided for you. Once you have chosen an image click ‘Add banner image’. If you are not sure how to add an image, read our add media article here.
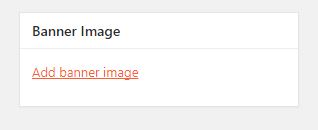
Once you are happy with what you have entered, click the ‘Publish’ button for a new banner or ‘Update’ for an existing banner. On the main banner screen you will notice that they are colour coded, red means that the banner has expired or that there is an issue with it. Green means that it is currently displaying, and yellow means that it is scheduled for the future.